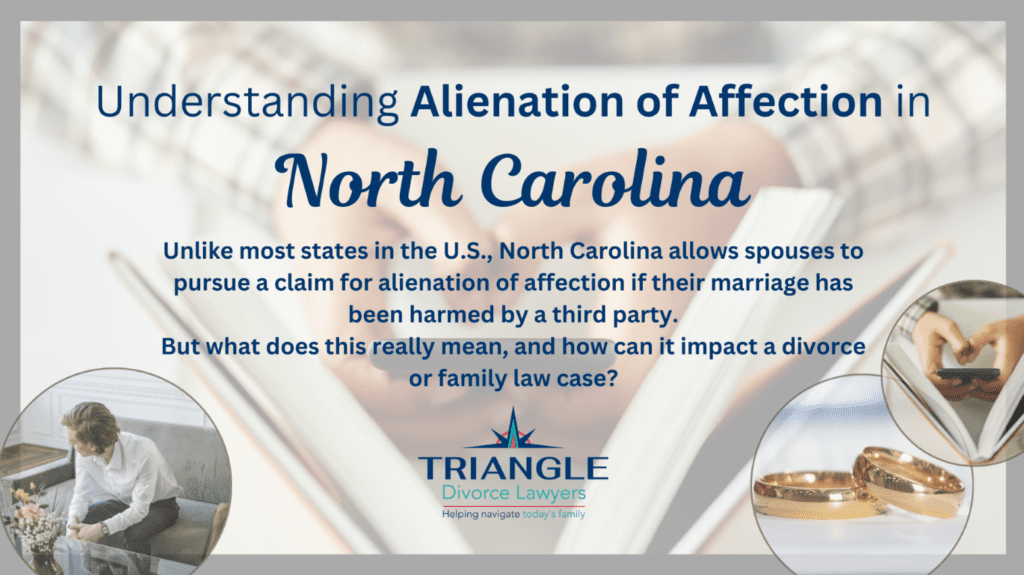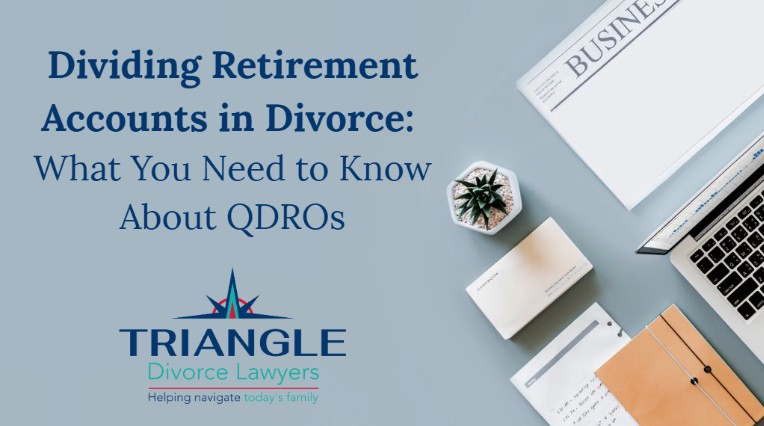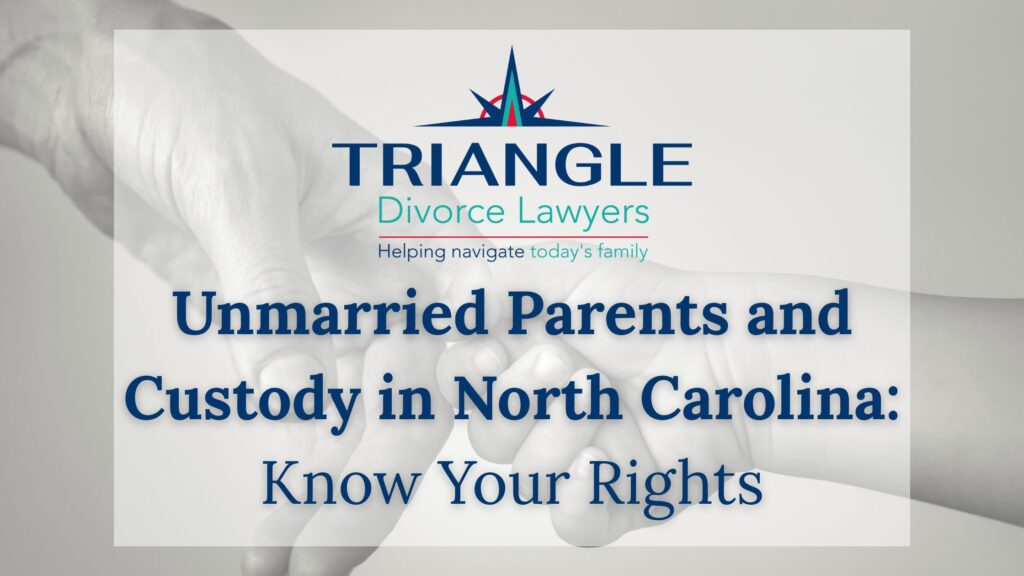If you’re like we are, you’ve experienced the drama that comes along with taking the iPad away from the kids after the set amount of viewing time you’ve allowed. There’s always complaining, and it’s no fun for either side of the battle.
Especially with some of the research coming out about the effects of screen time on younger children, it’s more important than ever to keep a handle on your child’s use of technology.
Fortunately, Apple has introduced a way in software to both enforce limits as well as give countdown warnings so kids aren’t surprised when they hit their daily screen time limits. It’s easy to do, and can be controlled from your iOS device remotely.
Baseline Setup
To start out, you will need to make sure all devices are on iOS 12 (the version released in late 2018) or newer, and that Family Sharing is turned on for your family members.
From there, go to Settings > Screen Time on your iPhone or iPad, and scroll down to select the name of the child you’d like to configure parental controls for. It will ask you for a 4-digit code as a part of this process, that will be needed any time you want to make changes to the service.
Set Up Downtime
Downtime is a block of time during which the controlled device can’t be used. For example, you could set it to 6pm to 8am to keep the device from being used after supper or overnight.
You can configure these settings to apply to every day equally, or you can configure certain days to act differently – perhaps one setting on weekdays, and another on the weekends or when school is out.
Configure App Limits
With App Limits, you can configure either daily time limits of differing values on certain apps, or you can apply a cumulative block of time during which your child can access any app (for example, they can do anything they want for an hour and a half per day).
Just like Downtime, you can specify app limits at the same values on every day, or customize days.
Define Always Allowed Apps
Perhaps your child has a phone instead of an iPad, and even though you want to limit the time they can play certain games or use certain apps, you want to make sure they can call or iMessage you at any time.
The Phone app is always allowed by default and can’t be disabled, but you can configure any other apps here that you don’t want to be restricted based on app limits or downtime.
Content and Privacy Restrictions
In this section, you can define what content ratings you want your child to be able to download and watch, whether you want them to be able to install or remove apps, and whether you want to allow them to make in-app purchases.
There are also a number of more granular system changes you can allow or disallow, such as location sharing, passcode changes, account changes and more.
Although it’s best to personally monitor and control how your child interacts with technology, these new changes from Apple are a welcome way to come alongside parents and help monitor and manage your child’s technology use.
About The Author: Brian Craig is the founder and CEO of LegalScapes, a full-service digital marketing agency for law firms. With over 15 years of experience in online marketing, Brian helps lawyers across the United States get more clients through the Internet.